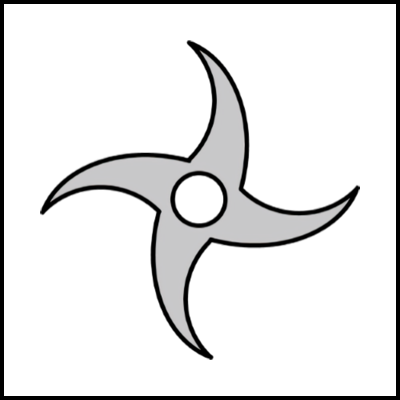
「ちょっとすごいロガー」を Raspberry Pi 2 Model B に接続した

車輪開発大好きおたいがです。こんにちは。( 挨拶 )
先日購入した『ちょっとすごいロガー (NinjaScan-Light)( スイッチサイエンス版 ) 』 ( 以下「ロガー」 ) を Raspberry Pi 2 Model B ( 以下「 Pi 」) に接続して動かしてみたので、Pi の導入からロガーの動作確認に至るまでの手順をまとめておきます。( 購入時の記事 )
用意したもの
ロガー以外におもちゃを持っていなかったため、Amazon.co.jp のベストセラー案内に流されるままに、以下のアイテムをポチりました。
ひと通り接続します。
ヒートシンク…これで冷却効果があるのか気になるところであります。( 笑 )

Pi の設定全般
当ブログの過去記事と一部重複する箇所もありますが改めて…
NOOBS インストール

下記バージョンの NOOBS の ZIP ファイルをダウンロードして、解凍後に展開される NOOBS_v1_5_0 フォルダ配下のファイルを microSD カードにコピーしてインストールしました。
Version:1.5.0
Release date:2015-11-21
https://www.raspberrypi.org/downloads/noobs/
余談ですが、購入した Raspberry Pi スターターパックに同梱されている microSD カードには Rasbian がインストールされており、パーティションが切られているため SDFormatter を使用してフォーマットしてから NOOBS をインストールしています。このツールは強力ですね。
"/etc/network/interfaces" 設定ファイルの編集
ロガーの関連ファイルを取得するためにネットワークインターフェースの設定を行います。必須ではないはずですが、動作させているネットワーク環境によっては必要になると思われるので書き残しておきます。
静的 IP を使うネットワークインターフェースの設定
$ sudo vi /etc/network/interfaces
vi で "/etc/network/interfaces" を開き…
iface eth0 inet dhcp
と書かれいる箇所を…
iface eth0 inet static address XXX.XXX.XXX.XXX netmask XXX.XXX.XXX.XXX gateway XXX.XXX.XXX.XXX
と書き直しました。( アドレスは任意 )
設定ファイルに記載する内容の詳細は Debian のドキュメントが参考になりました。
https://www.debian.org/doc/manuals/debian-reference/ch05.ja.html#_the_network_interface_with_the_static_ip
DNS の定義 "/etc/resolvconf.conf" ファイルの編集
#name_servers=127.0.0.1
と書かれいてる箇所を…
name_servers=8.8.8.8
と Google Public DNS の IP アドレスに書き換えました。( 任意の IP アドレスを指定してください )
/etc/resolv.conf ファイルが自動生成 ( 更新 ) されます。
ネットワーク設定のリロード
$ sudo /etc/init.d/networking reload
ネットワークインターフェースの ( 再 ) 初期化
$ sudo ifdown eth0;sudo ifup eth0
ネットワークの接続確認
$ sudo ping www.google.com
ロケールの設定
$ sudo dpkg-reconfigure locales
にて設定画面表示を表示します。

- en_US.UTF-8 UTF-8
- ja_JP.EUC-JP EUC-JP
- ja_JP.UTF-8 UTF-8
を選択。 ( [Space] キーで * マークを追加、[Tab] キーでフォーカス移動 )

デフォルトのロケールは ja_JP.UTF-8 UTF-8 を選択。
タイムゾーンの設定
[Raspberry Pi Configuration] -> [Localisation] タブ内 [Set Timezone] を選択して Area: Asia, Location: Tokyo を指定。
日本語フォントのインストール
Debian のフリーのフォントをインストール。
$ sudo apt-get install ttf-kochi-gothic xfonts-intl-japanese xfonts-intl-japanese-big xfonts-kaname
端末を再起動します。
キャプチャツールの導入
Scrot をインストールしました。
$ sudo apt-get install scrot
$ scrot でカレントディレクトリにスクリーンショットが生成されます。
ロガーの接続および確認
Pi にロガーを接続します。
ロガーにはケースがないので M2 オス・メス 六角スペーサー (10m) を購入して「足」を生やしてあげました。

$ lsusb
を入力すると接続中のデバイス一覧が出力されます。
この中にロガーのデバイス ID の…
Bus 001 Device ***: ID 10c4:8912 Cygnal Integrated Products, Inc.
が含まれていることを確認します。
ロガーのファームウェアをインストールおよびビルド
$ sudo apt-get update && sudo apt-get install subversion $ svn co https://ninja-scan-light.googlecode.com/svn/trunk ninja-scan-light $ cd ninja-scan-light/tool $ make
お手本のコマンドをコピペしたため、SVN をインストールして Google Code からファームウェアをチェックアウトしていますが、Google Code が閉鎖されたら Git をインストールして、GitHub のリポジトリからチェックアウトしてください。( 追記 : 記事執筆の段階で GitHub リポジトリに置かれているものと Google Code 上に置かれているものと若干違いがあるので、Google Code が生きているうちはこちらの方が無難かもしれません )
各ページ情報の標準出力
$ sudo ./build_GCC/log_CSV.out /dev/ttyACM0 --direct_sylphide=on --page=A --page=G --page=M --page=P
/dev/ttyACM0 はロガーを指します。
後で気づいたのですが、ツールのバイナリが配布されていました。( 上記 log_CSV.out も含まれています )
出力結果

…できました!
次の目標
3GPi を接続してログデータをどこかに飛ばそうと思います。







